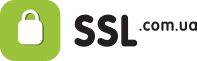Хотя Gmail предоставляет мощные опции безопасности, мы не все из них знаем или используем.
В этой статье расскажем о лайфхаках для того, чтобы обезопасить аккаунты Google и Gmail от несанкционированного доступа, попыток взлома и другой несанкционированной деятельности.

Усильте безопасность вашей учетной записи Google
Включите двухфакторную аутентификацию
Двухфакторная аутентификация — это дополнительная стратегия безопасности, которая лучше защищает вашу учетную запись. При входе в учетку нужно ввести не только пароль, но и второй фактор — пароль, который придет на телефон.
Как включить двухфакторную аутентификацию:
1. Нажмите на Вход в аккаунт Google и на опцию Двухэтапной аутентификации:
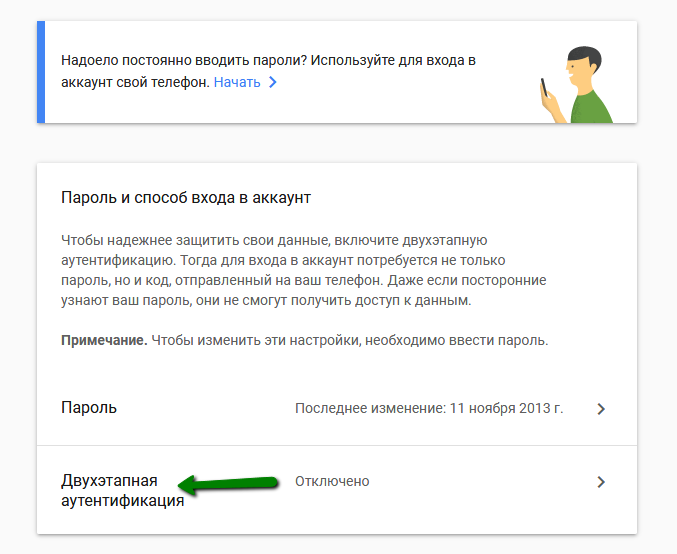
2. Нажмите Начать на следующем экране. Google предложит вам использовать телефон в качестве второго фактора.
Если не хотите использовать телефон, нажмите на Выберите другой способ:
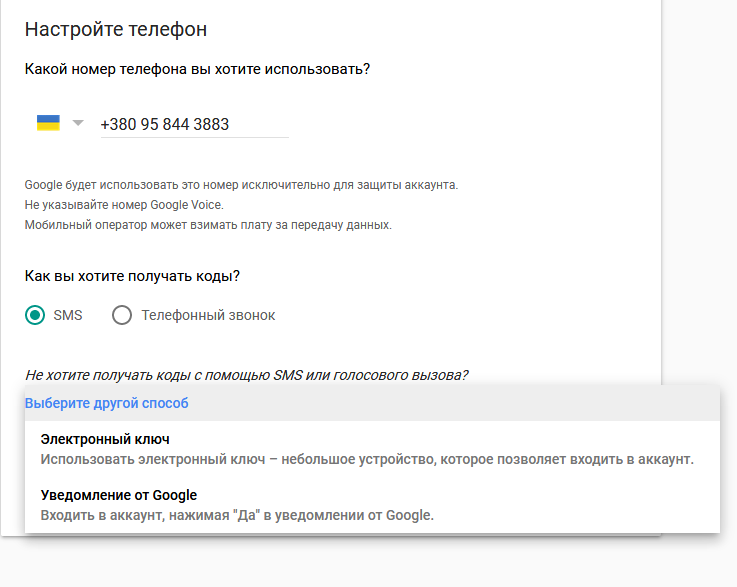
Если вы выберете вариант телефона, введите его и нажмите Далее. На ваш номер придет проверочный код. Введите его, и все готово — вы настроили двухфакторную аутентификацию:
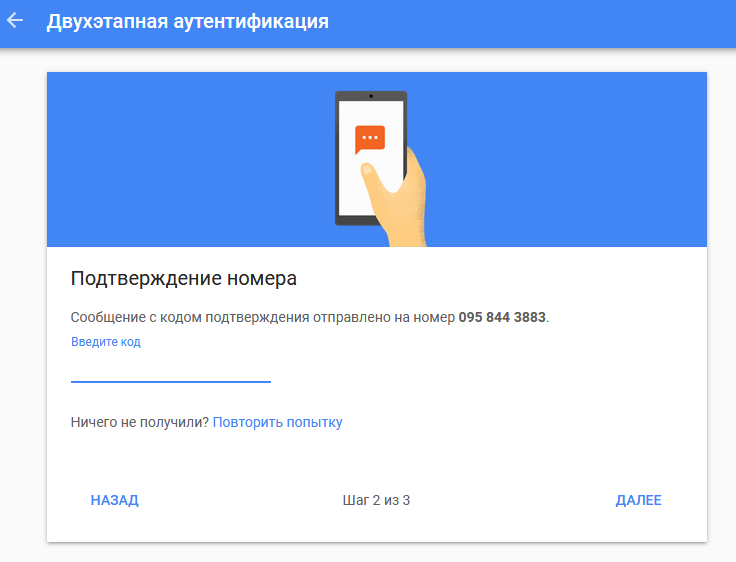
Введите резервную информацию
В случае если какая-то информация станет недоступной, хорошей идеей будет добавить резервную информацию.
Для этого:
- Нажмите на Вход в аккаунт Google в панели слева.
- Прокрутите страницу до раздела Параметры восстановления аккаунта:
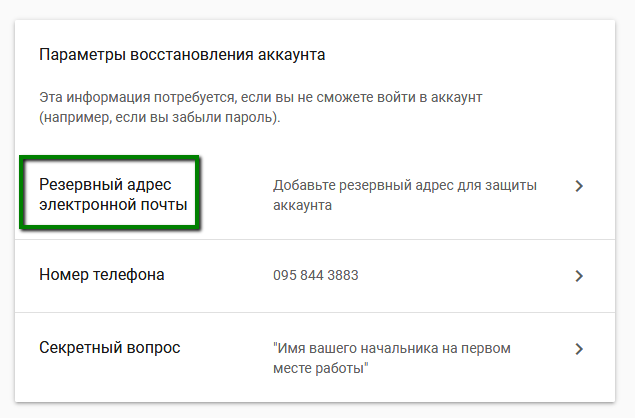
Добавить или поменять резервный адрес электронной почты
Нажмите на Резервный адрес электронной почты, затем Добавить резервный адрес электронной почты, введите почту, которую хотите добавить, и нажмите Готово:
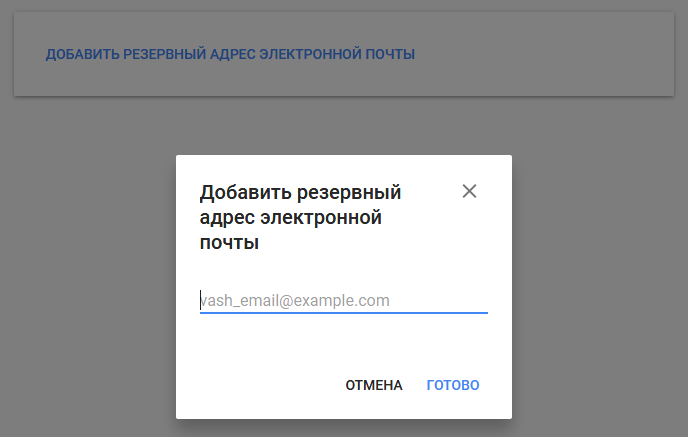
Отзовите доступ у неавторизованных приложений
Каждый раз, когда вы заходите в приложение или на сайт с учеткой Google, вы разрешаете им доступ к аккаунту. И это разрешение действует неопределенное количество времени. Это значит, что приложение или сайт могут заходить в вашу учетку, когда захотят. Но они могут иметь доступ только к разрешенным информации или услугам.
Это не очень безопасно. Поэтому лучше регулярно проверять аккаунт на неавторизованные и неиспользуемые приложения и отзывать у них доступ.
Как забрать доступ у приложений:
- Нажмите на Безопасность и вход в панели слева → Приложения, у которых есть доступ к аккаунту.
- Нажмите на Управление приложениями:
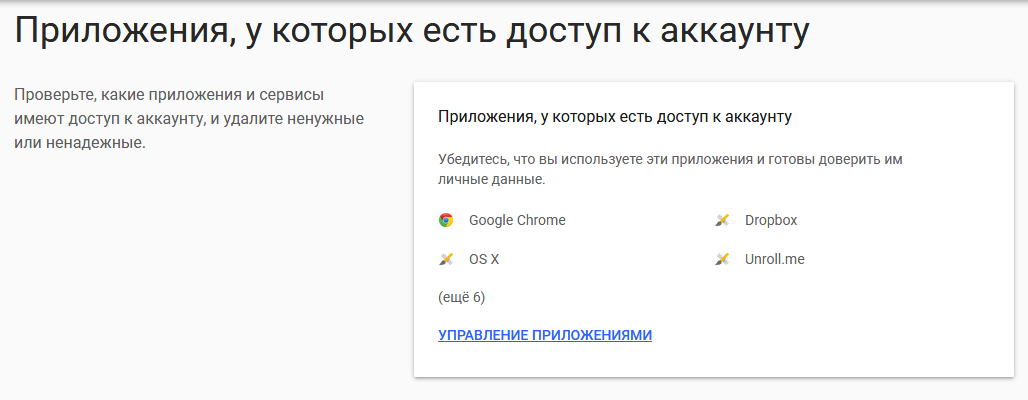
3. Вы увидите список приложений, привязанных к вашему аккаунту. Это приложения, у которых есть доступ к информации учетной записи в зависимости от прав, которые они получили.
Вы можете нажать на приложение, чтобы посмотреть его детали, включая права доступа и дату, когда вы их выдали.
Вы можете нажать на Отмена доступа, чтобы забрать доступ у приложения:
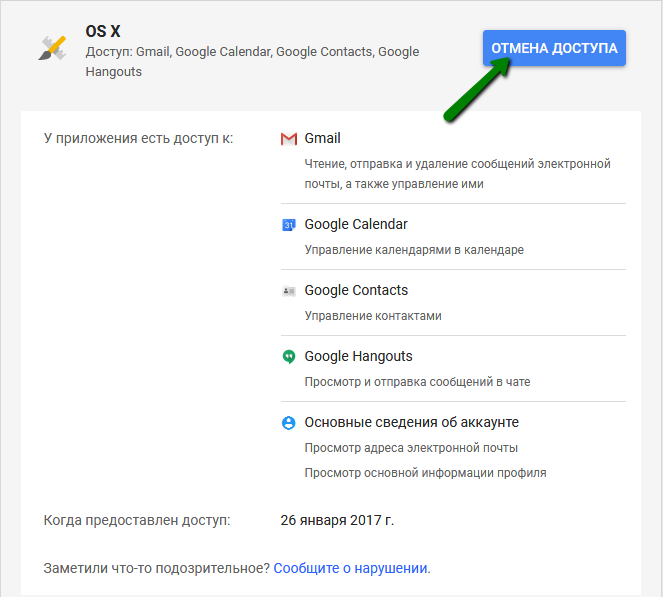
Забрать права у небезопасных приложений
В Google-аккаунте есть опция, которая разрешает доступ небезопасным приложениям. Хотя включать эту опцию не рекомендуется, вы могли случайно ее активировать — например, чтобы напрямую иметь доступ к письмам в Microsoft Outlook.
Как забрать права у небезопасных приложений:
- Нажмите на опцию Приложения, у которых есть доступ к аккаунту в панели слева.
- Нажмите на Небезопасные приложения разрешены и дезактивируйте опцию.
Проверьте основные действия в аккаунте
Запись операций — полезная мера безопасности, чтобы определить и отследить возможные попытки взлома или несанкционированного доступа. Google не ведет таких записей. Вам нужно регулярно проверять аккаунт самому и отмечать любое подозрительное событие флагом — например, неизвестный аккаунт или обновление информации.
Как проверить запись операций:
1. Нажмите на опцию Действия на устройствах и безопасность аккаунта в браузере.
2. Вы увидите 2 раздела: Недавние события и Недавно использованные устройства. Проверьте, есть ли там запись о подозрительных событиях. Вы можете нажать на Подробнее и Посмотреть подключенные устройства, чтобы просмотреть информацию детально.
Усильте защиту аккаунта Gmail
После того, как вы проверили настройки безопасности в аккаунте Google, можно перейти к настройке вашего Gmail-ящика.
Проверьте настройки Gmail
Нажмите на иконку шестеренки и на опцию Настройки:
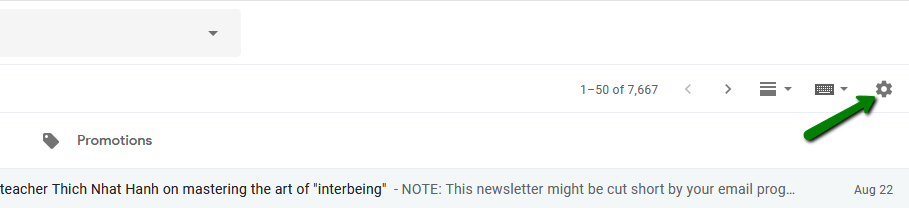
Общие
В этой вкладке проверьте:
- Подпись: убедитесь, что подпись правильная и не содержит непонятных ссылок:
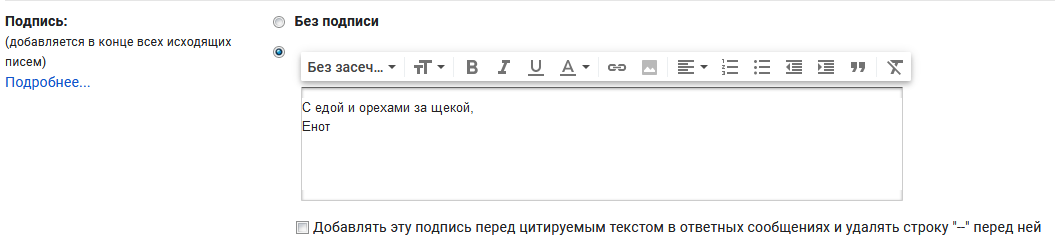
- Автоответчик: он должен быть включен или выключен в зависимости от того, что вы настроили, а его содержание должно соответствовать ситуации:
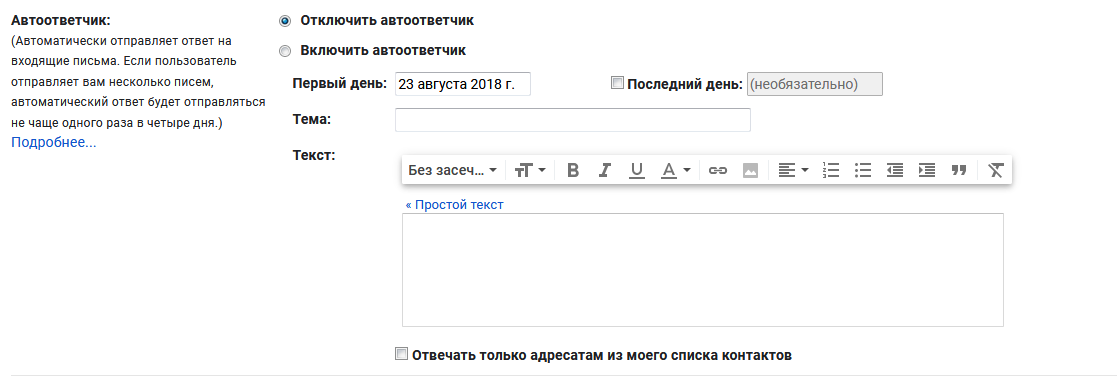
Аккаунты и импорт
В этой вкладке проверьте такие опции:
- Отправлять письма как: убедитесь, что все электронные адреса в этом разделе принадлежат вам.
- Получать почту из других аккаунтов: все электронные адреса в этом разделе должны принадлежать вам.
- Предоставить доступ к своему аккаунту: проверьте, что в списке нет неизвестных адресов. Если есть, это значит, что кто-то получил доступ к вашему аккаунту, и нужно немедленно отозвать этот доступ. Чтобы отозвать доступ, нажмите на Удалить рядом с этим адресом.
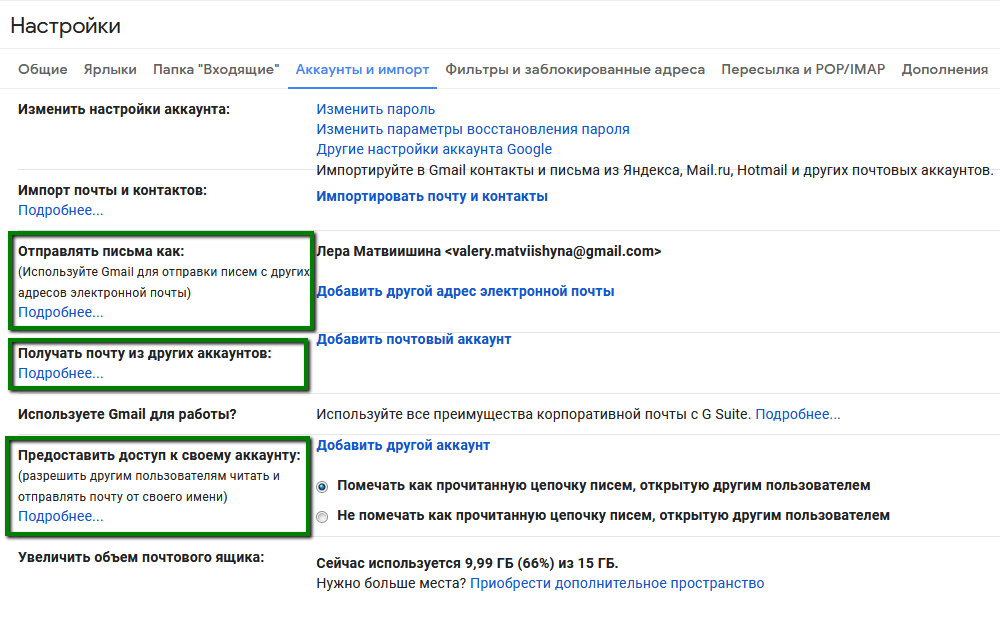
Фильтры и заблокированные адреса
В этой вкладке проверьте такие опции:
- Фильтры: убедитесь, что у вас нет подозрительных фильтров, которых вы не добавляли. Если такие есть, удалите их.
- Заблокированные адреса: проверьте, что адреса в этом разделе — те, которые вы добавляли в блок-лист. Если там есть какие-то нужные вам адреса, разблокируйте их.
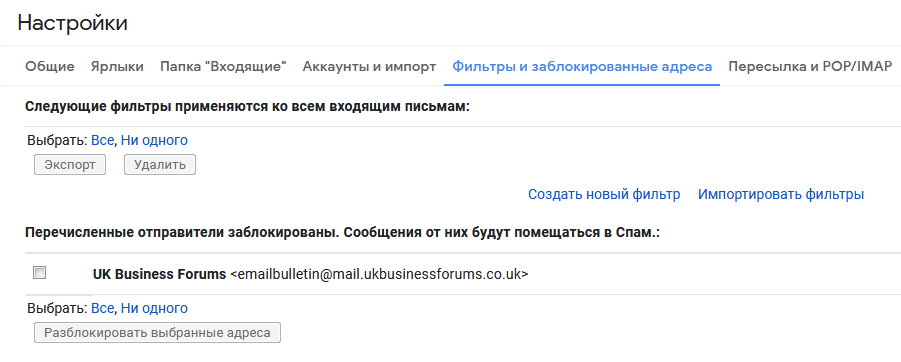
Пересылка и POP/IMAP
В этой вкладке проверьте такие опции:
- Пересылка: проверьте, что ваша почта не пересылается кому-то без вашего разрешения. Если вы найдете неизвестный адрес, удалите его, чтобы у посторонних не было доступа к вашей почте.
- Доступ по протоколу POP: проверьте, что POP не включали без вашего ведома.
- Доступ по протоколу IMAP: проверьте, что IMAP не включен, если вы его не используете.
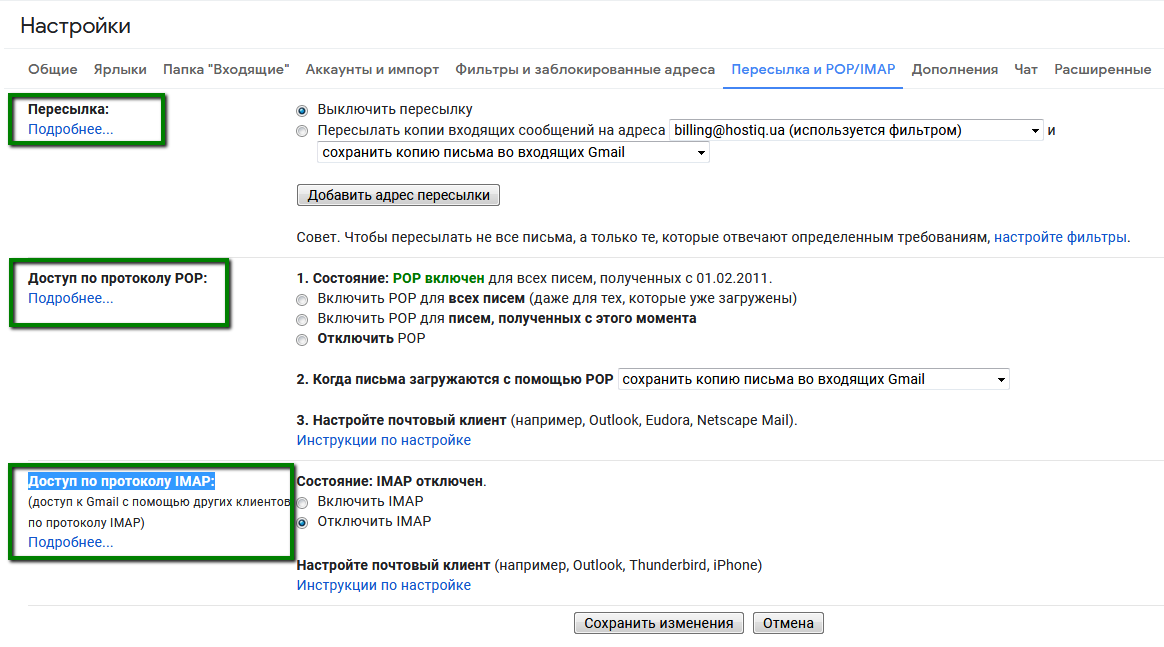
Избавляйтесь от подозрительных писем
Заблокируйте электронные адреса
Если вы получаете письмо, которое вам кажется подозрительным, и вы больше не хотите получать писем от этого отправителя, можете его заблокировать. Gmail будет автоматически отправлять будущие письма от этого отправителя в Спам.
Чтобы заблокировать электронный адрес:
- Откройте письмо, отправленное с адреса, который вы хотите заблокировать.
- Нажмите на иконку Опций в верхнем правом углу сообщения и выберите опцию Заблокировать отправителя:
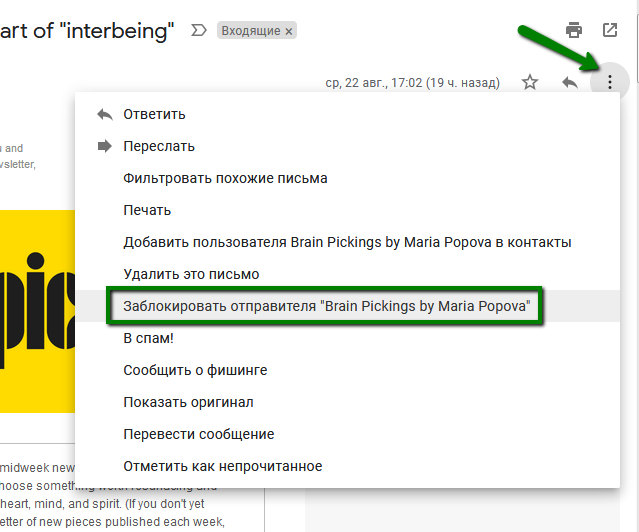
Отмечайте спам
Если на ваш ящик приходят фишинговые письма или письма со спамом, вы можете отметить их как спам. Тогда Gmail будет считать их спамом и в будущем.
Чтобы пометить письмо как спам:
- Откройте фишинговое сообщение/спам.
- Нажмите на иконку Опций в правом верхнем углу и выберите В спам! или Сообщить о фишинге:
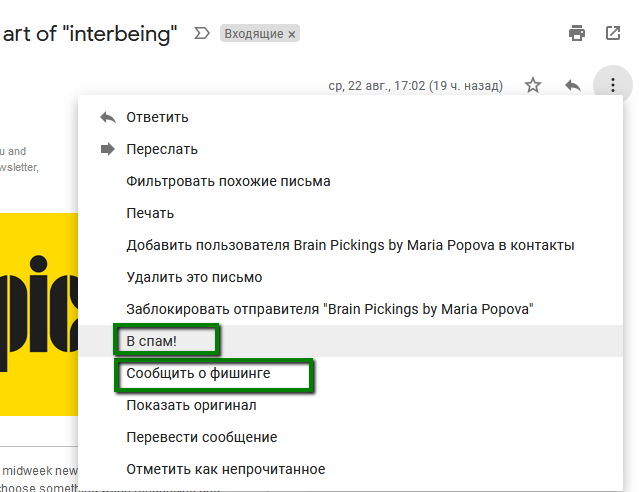
Делитесь с нами в комментариях, как вы защищаете свои аккаунты.
Источник: статья в блоге Hongkiat