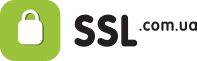Когда вы шифруете устройства на Android или iOS, данные хранятся в телефоне в нечитаемом формате. Когда вы вводите PIN-код, пароль или узор на экране блокировки, телефон расшифровывает данные.
В статье мы дадим пошаговую инструкцию о том, как зашифровать устройства на Android или iOS.
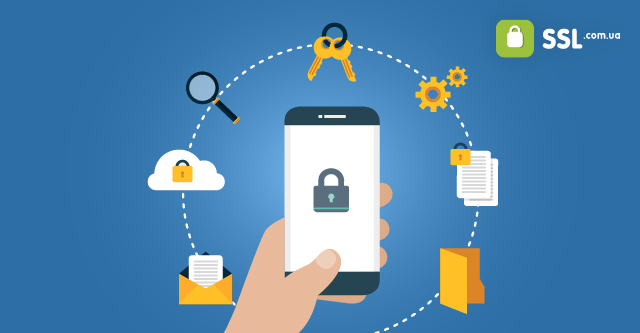
О чем нужно знать до того, как активировать шифрование
Сейчас на большинстве новых устройств на Android шифрование включено по умолчанию. Но если у вас устройство, на котором оно еще не включено, обратите внимание на несколько моментов:
-
- Устройство будет работать медленнее. Когда устройство зашифровано, данные должны расшифровываться на лету каждый раз, когда вы в него заходите. Из-за этого оно будет работать чуть медленнее, но обычно это незаметно.
- Шифрование устройства Android необратимо. Отменить шифрование на Android не получится. Если вы включаете шифрование сами, единственный способ отключить его — сбросить настройки до заводских.
- Если у вас рутованное устройство, нужно временно снять рут — права суперпользователя. Чтобы зашифровать телефон, нужно сначала снять права суперпользователя, зашифровать его, и затем вернуть рут обратно.
Как включить шифрование на Android
Android использует функцию шифрования dm-crypt. Это стандартная система шифрования диска в ядре Linux. Технология dm-crypt используется разными дистрибутивами Linux.
Условия для шифрования
- Шифрование устройства может занять час или больше.
- Батарея должна быть заряжена хотя бы на 80%.
- На протяжении шифрования устройство должно заряжаться от сети.
- Если устройство рутовано, временно отключите права суперпользователя.
- Если вы прервете процесс шифрования или как-то в него вмешаетесь, вы, скорее всего, потеряете данные. Поэтому как только шифрование началось, оставьте устройство в покое 🙂
- Зайдите в Настройки.
- Нажмите на Безопасность. Если ваш телефон зашифрован, вы увидите опцию Зашифровано. Если нет — начинайте шифрование, нажав на опцию Зашифровать телефон.
- На следующем экране вы увидите предупреждение, что ожидать после того, как шифрование закончится. Если вы готовы, нажимайте кнопку Зашифровать телефон.
- Снова увидите предупреждение о том, что не нужно прерывать процесс. Опять нажмите кнопку Зашифровать телефон.
- Ваш телефон перезагрузится и начнет шифрование. Вы будете видеть индикатор выполнения и время окончания шифрования.
- Как только шифрование закончится, телефон снова перезагрузится. Чтобы проверить, что шифрование включено, зайдите в Настройки > Безопасность. Вы увидите подтверждение Зашифровано под опцией Зашифровать телефон.
Как зашифровать карту памяти
Шифрование обычно применяется только к данным, которые хранятся в памяти телефона. Но хакер все равно может получить доступ к карте памяти, если вставит ее в другой телефон или устройство для считывания.
Но не волнуйтесь — карту памяти тоже можно зашифровать:
- Зайдите в Настройки, выберите Безопасность > Зашифровать внешнюю SSD карту и нажмите Включить.
В отличие от шифрования устройства, которое можно отменить только при сбросе настроек до заводских, шифрование карты памяти можно легко отменить в меню Настроек.
Как зашифровать устройства на iOS
Apple внедрила шифрование на iOS 8 еще в 2014 году. Если вы используете пароль или Face ID для разблокировки вашего Apple-устройства и входа в приложения, то шифрование данных, скорее всего, уже включено.
Чтобы точно проверить, защищены ли ваши данные, зайдите в Settings > Face ID & Passcode или Touch ID & Passcode, прокрутите до конца экрана. Если вы увидите сообщение Data protection is enabled, ваши данные зашифрованы.
Включить шифрование в iOS несложно. Для этого нужен код безопасности или отпечаток пальца.
- Откройте меню Settings.
- Пролистайте вниз и выберите Face ID & Passcode.
Опция будет называться «Touch ID & Passcode» на телефонах Apple до модели «X». - Введите пароль, который вы установили, когда впервые активировали устройство.
- Выберите Turn Passcode On и задайте пароль. Рекомендуется использовать длинный пароль из букв и цифр, но 6-значный PIN-код тоже подойдет. В зависимости от версии устройства, вы также можете настроить Touch ID или Face ID.
Проверьте, появилась ли надпись Data protection is enabled.
Источник: статья на ресурсе TechLog