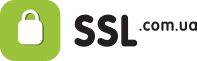Коли ви шифруєте пристрої на Android або iOS, дані зберігаються в телефоні в форматі, що не читається. Коли ви вводите PIN-код, пароль або візерунок на екрані блокування, телефон розшифровує дані.
У статті ми дамо покрокову інструкцію про те, як зашифрувати пристрої на Android чи iOS.
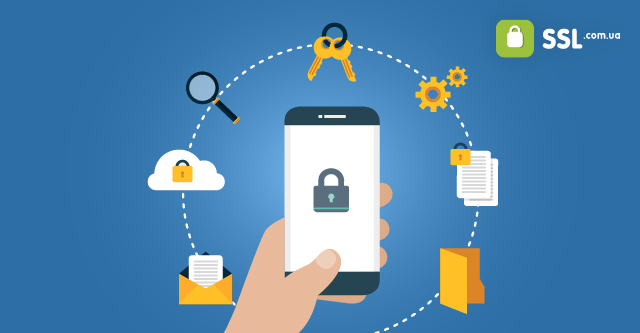
Про що потрібно знати до того, як активувати шифрування
Зараз на більшості нових пристроїв Android шифрування включено за замовчуванням. Але якщо у вас пристрій, на якому воно ще не включено, зверніть увагу на кілька моментів:
-
- Пристрій працюватиме повільніше. Коли пристрій зашифровано, дані повинні розшифровуватися на льоту кожного разу, коли ви до нього заходите. Через це він працюватиме трохи повільніше, але зазвичай це непомітно.
- Шифрування пристрою Android необоротне. Скасувати шифрування на Android не вдасться. Якщо ви вмикаєте шифрування самі, єдиний спосіб відключити його — скинути налаштування до заводських.
- Якщо у вас рутований пристрій, потрібно тимчасово зняти рут — права суперкористувача. Щоб зашифрувати телефон, потрібно спочатку зняти права суперкористувача, зашифрувати його, а потім повернути рут назад.
Як увімкнути шифрування на Android
Android використовує функцію шифрування dm-crypt. Це стандартна система шифрування диска у ядрі Linux. Технологія dm-crypt використовується різними дистрибутивами Linux.
Умови шифрування
- Шифрування пристрою може тривати годину або більше.
- Батарея має бути заряджена хоча б на 80%.
- Протягом шифрування пристрій повинен заряджатися від мережі.
- Якщо пристрій рутовано, тимчасово вимкніть права суперкористувача.
- Якщо ви перервете процес шифрування або якось у нього втрутитесь, ви, швидше за все, втратите дані. Тому як тільки шифрування почалося, залиште пристрій в спокої 🙂
- Зайдіть у Налаштування.
- Натисніть Безпека. Якщо телефон зашифрований, ви побачите опцію Зашифровано. Якщо ні, починайте шифрування, натиснувши опцію Зашифрувати телефон.
- На наступному екрані ви побачите попередження, що очікувати після завершення шифрування. Якщо ви готові, натисніть кнопку Зашифрувати телефон.
- Знову побачите попередження, що не потрібно переривати процес. Знову натисніть кнопку Зашифрувати телефон.
- Ваш телефон перезавантажиться та почне шифрування. Ви будете бачити індикатор виконання та час закінчення шифрування.
- Коли шифрування закінчиться, телефон знову перезавантажиться. Щоб перевірити, чи шифрування увімкнено, перейдіть до Налаштування > Безпека. Ви побачите підтвердження Зашифровано під опцією Зашифрувати телефон.
Як зашифрувати картку пам’яті
Шифрування зазвичай застосовується лише до даних, які зберігаються у пам’яті телефону. Але хакер все одно може отримати доступ до картки пам’яті, якщо вставить її в інший телефон або пристрій для зчитування.
Але не хвилюйтеся — карту пам’яті теж можна зашифрувати:
- Зайдіть до розділу Налаштування, виберіть Безпека > Зашифрувати зовнішню SSD-картку і натисніть Увімкнути.
На відміну від шифрування пристрою, який можна скасувати лише під час скидання налаштувань до заводських, шифрування картки пам’яті можна легко скасувати в меню Налаштувань.
Як зашифрувати пристрої на iOS
Apple впровадила шифрування на iOS 8 ще у 2014 році. Якщо ви використовуєте пароль або Face ID для розблокування вашого Apple-пристрою та входу в додатки, то шифрування даних, імовірніше за все, вже увімкнено.
Щоб точно перевірити, чи захищені ваші дані, зайдіть у Settings > Face ID & Passcode або Touch ID & Passcode, прокрутіть сторінку до кінця. Якщо ви побачите повідомлення Data protection is enabled, ваші дані зашифровані.
Увімкнути шифрування в iOS нескладно. Для цього потрібний код безпеки або відбиток пальця.
- Відкрийте меню Settings.
- Прогортайте сторінку вниз і виберіть Face ID & Passcode.
Опція буде називатися «Touch ID & Passcode» на телефонах Apple до моделі «Х». - Введіть пароль, який ви встановили, коли вперше активували пристрій.
- Виберіть Turn Passcode On та введіть пароль. Рекомендується використовувати довгий пароль з літер та цифр, але 6-значний PIN-код також підійде. Залежно від версії пристрою, можна також налаштувати Touch ID або Face ID.
Перевірте, чи зʼявився напис Data protection is enabled.
Джерело: стаття на ресурсі TechLog